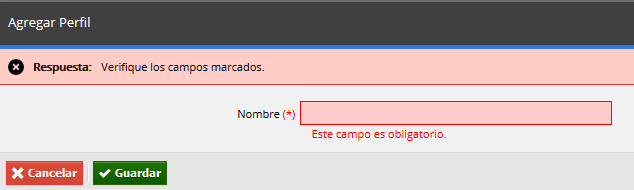Interfaz del Usuario Final
Principales características y diseño de la interfaz de framework a nivel usuario final.
Inicio de sesión
El inicio de sesión, la administración de usuarios y perfiles es administrado integramente por el flexmind. El programador no necesita desarrollar ninguna funcionalidad adicional.
La pantalla de inicio de sesión posee una estructura fija, donde se solicita se ingrese el nombre de usuario y contraseña (en dos pasos). El sistema primero validará en primer lugar que el nombre de usuario sea válido, y luego solicitará la contraseña.
El framework registra cada intento de inicio de sesión (fallido o exitoso), almacenando la fecha, hora, usuario, la dirección IP y dispositivo. También posee cuenta con una validación tipo Captcha, obligatorio tras tres (3) intentos de conexión fallidos, de manera de bloquear intentos automáticos de logueo.
El sistema registra los dispositivos con los que el usuario inicia sesión. Cada vez que el usuario ingresa con un dispositivo nuevo, el framework puede:
- Informar a la cuenta de correo electrónico del usuario que se ha iniciado sesión en un nuevo dispositivo
- Enviar un enlace a la cuenta de correo electrónico del usuario para habilitar el uso del nuevo dispositivo
- Enviar un enlace a la cuenta de correo electrónico del administrador del sistema para habilitar el uso del nuevo dispositivo
- Enviar un código de autorización a la cuenta de correo electrónico y/o teléfono móvil (via sms) del usuario para habilitar el uso del nuevo dispositivo
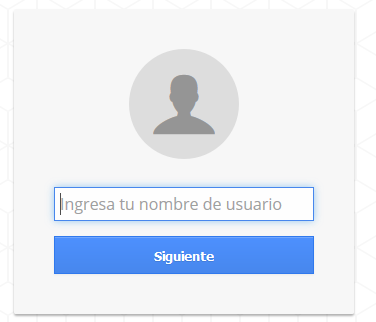
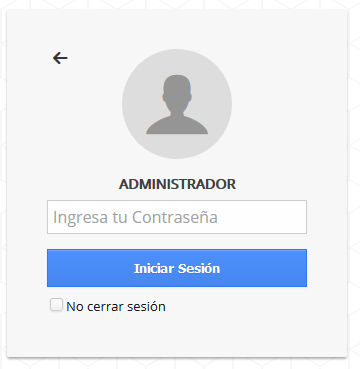
Cuenta del Usuario
flexmind ofrece una sección especial para que cada usuario administre los datos de su cuenta. El programador no necesita desarrollar ninguna funcionalidad adicional.
- Datos personales
- Cambiar contraseña
- Configuraciones de diseño (pueden variar segun la versión)
- Silenciar sonidos
- Acceder a manuales del sistema
- Administrar sus dispositivos
Para ingresar a esta sección, solo se debe hacer clic en el ícono del usuario ubicado en la equina superior derecha de la pantalla.
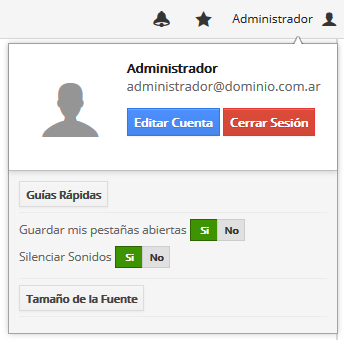
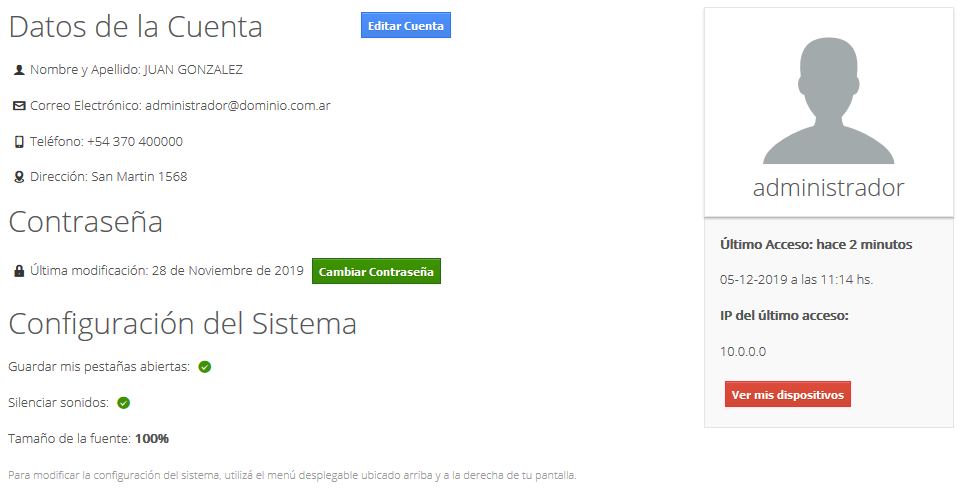
Menú de Módulos
Los sistemas desarrollados con flexmind se encuentran divididos en MÓDULOS. Los módulos se "cargan" en el menú de módulos, a la izquierda de la pantalla.
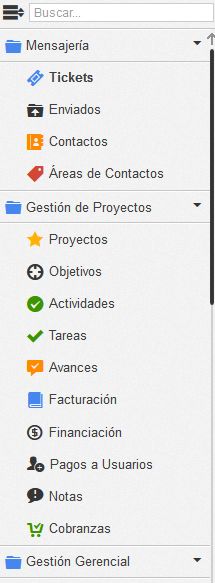
Flexmind permite administrar los perfiles de acceso, los cuales determinan a que módulos puede acceder cada usuario. Los módulos se agrupan en forma de árbol, ordenando por áreas de gestión para facilitar el acceso. Cada módulo puede estar conectado a diferentes fuentes de datos (Bases de Datos) lo cual elimina cualquier barrera de conectividad entre sistemas.
Módulos Favoritos
El usuario puede agregar módulos a su ventana de favoritos (para un acceso más rápido) haciendo clic derecho sobre los mismos (en el panel). También puede elegir agregarlos a favoritos y mantenerlos siempre abiertos (esto permite que al ingresar al sistema este módulo se abra automáticamente)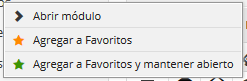 Variables Globlales
Variables Globlales
El sistema permite generar un conjunto variables globales por usuario. Dichas variables son configuradas en tiempo de desarrollo. Por ejemplo, en un sistema de gestión de ventas puede tener una variable global llamada "cliente activo" (esto permitiría filtrar todos los módulos, de modo de visualizar solo la información del "cliente activo"). A nivel local de cada módulo, flexmind también permite definir un conjunto de variables que poseen similar comportamiento, pero que solo afecta a la información de dicho módulo.
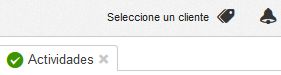
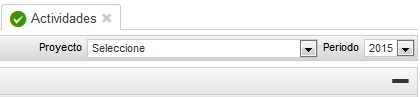
Pestañas y Contenedor Principal
Los módulos se abren en pestañas. El sistema permite guardar las pestañas abiertas al momento de cerrar el navagedor.
La información de cada módulo se muestra en el "Contenedor Principal". Aquí se visualizan tablas de contenido, formularios, reportes gráficos, mapas y gráficos del sistema (según lo que cada programador defina como componente de INICIO de un módulo). Cada módulo tiene la particularidad de ofrecer un espacio de trabajo independiente del resto de los módulos, lo cual permite estar trabajando en varios áreas al mismo tiempo.
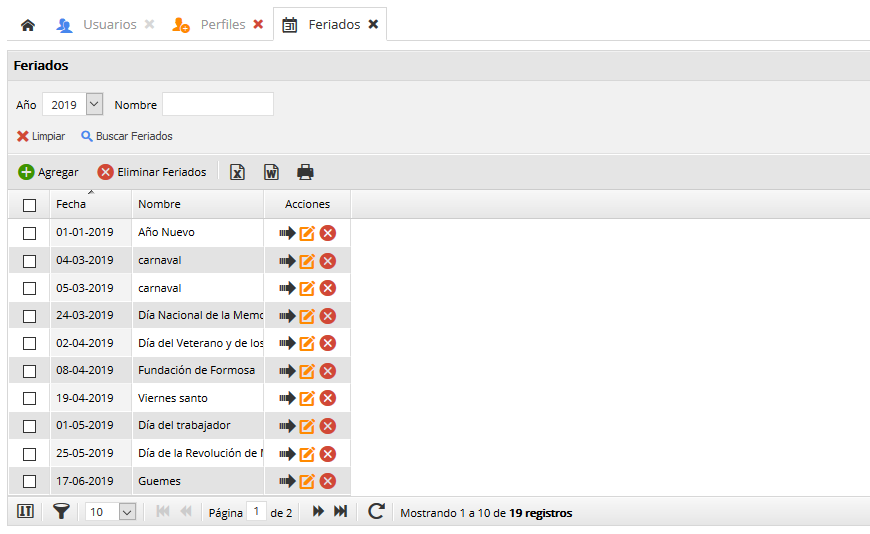
Si se presiona el botón derecho del mouse sobre una pestaña de un módulo abierto, se abrirá un menú con opciones para recargar la pestaña, cerrarla, cerrar las otras pestañas abiertas, y cerrar todas las pestañas. También puede agregar un módulo a sus Favoritos para acceder al mismo de una manera mas ágil.

Módulos de Configuración
Flexmind incluye los módulos necesarios para la configuración general de cada sistema:
- Módulos del sistema: Permite la administración de módulos disponibles. Este módulo es usado por los administradores de cada sistema y es quien define la URL inicial del módulo (Por lo general un componente Flexmind) . Aquí se pueden asignar privilegios adicionales por cada módulo, que luego serán definidos en cada perfil de usuario y usados por los programadores para dar acceso a determinadas funcionalidades especiales.
- Perfiles: Permite definir los perfiles de acceso al sistema. Cada perfil define:
- a que módulos puede acceder.
- por cada módulo, si tiene privilegio de Alta, Baja, Modificación, Reporte u otro privilegio adicional (creado en el módulo "Módulos del Sistema")
- Usuarios: Permite administrar los usuarios del sistema y asignar perfiles de acceso, consultar dispositivos, etc.
- Control: Permite auditar las acciones que se realizaron dentro del sistema.
- Manuales: Permite generar manuales (instructivos) a nivel global o por cada módulo.
- Notificaciones: Permite administrar las categorías de notificaciones (las notificaciones se deben desarrollar en forma manual para cada sistema)
- Feriados: Permite gestionar los feriados (tabla genérica del sistema).
- Accesos Directos: Permite gestionar accesos directos a travéz de teclas del teclado. Cada acceso ejecuta una función javascript. Por ejemplo, abrir un formulario específico al presionar la tecla F2
- Cuentas de Correo: Permite gestionar cuentas de correo para envios de correo desde el sistema
Tablas de Contenidos
La información almacenada en una base de datos se muestra en tablas de contenido. Estas tablas contienen muchas funcionalidades, pero la mayoría de ellas poseen las misma estructura básica.
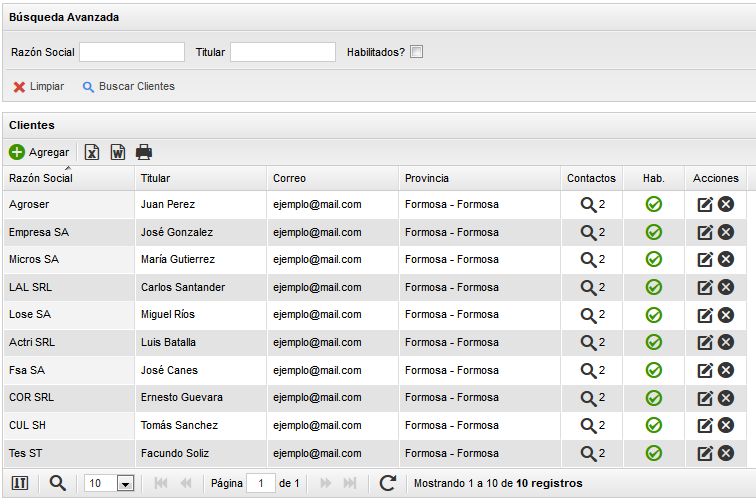
Buscador Avanzado
Es esta sección, podrá seleccionar o completar los filtros que desee aplicar para visualizar la información buscada. En algunos casos, puede que en una primera instancia deba realizar obligatoriamente una búsqueda avanzada para visualizar la información.

Encabezado
En el encabezado de la tabla podrá
- Ordenar en forma ascendente o descendente la información visualizada. Para esto deberá hacer clic sobre la celda del encabezado, y si desea invertir el orden, volver a hacer clic sobre la misma.
- Modificar el tamaño de las columnas posicionando el mouse en las divisiones de cada celda, haciendo clic y arrastrando hacia la derecha o izquierda.
- Modificar el orden de las columnas haciendo clic sobre alguna celda del encabezado, y arrastrando hacia la derecha o izquierda.

Filas
En las filas de la tabla se muestra la información almacenada. Algunas celdas pueden tener formatos o funciones especiales:
- Algunas celdas pueden contener enlaces a sitios web, correo electrónicos, google maps (para visualizar un punto en el mapa), videos, etc.
- Cuando el texto mostrado es muy largo, la celda solo muestra una parte del texto. Para visualizar textos muy largos, haga clic sobre la celda.
- Algunas celdas se pueden editar haciendo clic sobre el texto (aparecerá un cuadro de texto para editarlo). Las celdas editables son aquellas cuyo texto se subraya al pasar el mouse por encima del mismo.
- Algunas celdas muestran imágenes almacenadas en el sistema. Puede visualizar la imagen en un tamaño más grande haga clic sobre la misma.
- Las celdas que muestran información del tipo SI-NO, son representadas con un icono verde y rojo respectivamente.
- En ocasiones las filas pueden ser "seleccionadas" haciendo clic sobre la misma. Esto permite realizar "acciones" sobre los registros seleccionados, por ejemplo: eliminar, cambiar un estado (campos tipo si-no), asignarlos a otro registro, etc.

Botonera superior
En esta sección podrá encontrar los siguientes botones o funciones
- Agregar: Con este botón podrá visualizar un formulario para agregar un nuevo registro a la base de datos.
- Eliminar varios registros: Con este botón podrá eliminar todos los registros seleccionados (filas seleccionadas).
- Asignar registros a un nuevo registro: Con este botón podrá asignar todos los registros seleccionados (filas seleccionadas) a un nuevo registro (a través de un formulario de carga.
- Exportar a Planilla de Cálculo, Procesador de Texto.
- Imprimir la información visible en la tabla.
- Agrupar registros. Algunas tablas mostrarán un menú (con la leyenda Agrupar por). Este menú despliega un conjunto de opciones por las cuales puede agrupar la información de la tabla. Pueden agregarse varios niveles de agrupación.

Columna de Acciones

En esta sección podrá encontrar los siguientes botones o funciones
- Editar: Con este botón podrá visualizar un formulario para editar o modificar los datos del registro (fila) donde se encuentra.
- Eliminar: Con este botón podrá eliminar el registro (fila) donde se encuentra.
- Ver detalles o registros asociados: Con este botón (generalmente representado por una LUPA) podrá visualizar información detallada o registros relacionados al registro (fila) donde se encuentra.
- Funciones especiales: enviar correos electrónicos, cambiar estados (campos tipo si-no), etc.
Si tiene alguna duda de la finalidad de algún botón (ícono) puede colocar el puntero del mouse sobre el mismo y una descripción aparecerá al lado del botón.
Todos los botones (iconos) ubicados en cada fila pueden ser accesibles (menú contextual) haciendo CLIC DERECHO sobre cualquier parte de la filas.
Pie de tabla
En esta sección podrá encontrar los siguientes botones o funciones (de izquierda a derecha)
- Mostrar u ocultar columnas.
- Desplegar un formulario para realizar una Búsqueda Rápida.
- Cambiar la cantidad de registros (filas) que se ven por página.
- Cambiar de página
- Actualizar la información
Si tiene alguna duda de la finalidad de algún boton (ícono) puede colocar el puntero del mouse sobre el mismo y una descripción aparecerá al lado del botón.

Mostrar u ocultar columnas
Con este botón (ubicado primero de izquierda a derecha, en el pie de la tabla) se desplegará un menú con los nombres de las columnas de la tabla, para mostrar u ocultar una utilice las casilla de verificación
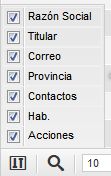
Búsqueda Rápida.
Con este botón (ubicado segundo de izquierda a derecha, en el pie de la tabla) se desplegará un formulario para realizar un filtro rápido. Seleccione la columna donde se aplicará el filtro, el modo (contiene, igual, etc.) e ingrese el texto para filtrar, y luego haga clic en "buscar". Para eliminar el filtro haga clic en "limpiar".

Paginación
Las tablas de información suelen tener muchos registros (filas). Por ejemplo, una tabla con 300 registros (filas). Para optimizar la velocidad de navegación, la información se muestra paginada. Continuando con el ejemplo, en una tabla de 300 registros, en una primera instancia se verán los 10 primeros registros. Utilice estos botones para moverse entre las páginas. También puede cambiar la cantidad de registros que se visualizan por página. Al final del pie de la tabla se muestra cuantos registros existen en totalidad y cuales se están visualizando en cada momento (en el ejemplo, sería "Mostrando 1 a 10, de 300 registros")
Formularios
Los formularios poseen varias funcionalidades y características:
Campos Obligatorios.
Los campos obligatorios están marcados con un asterisco (*) en color rojo.

Campos tipo Fecha
Los campos del tipo fecha y/o hora, muestran un calendario al posicionar el mouse sobre el mismo, utilice las flechas para cambiar de mes y haga clic sobre la fecha deseada.
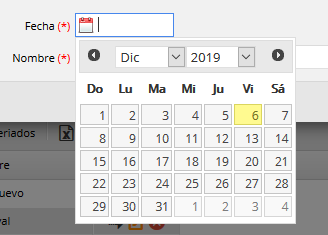
Buscador de registros
Algunos campos de poseen diferentes buscadores. En estos campos podrá escribir el texto deseado y el sistema mostrará el listado de registros que concuerden con el texto ingresado.
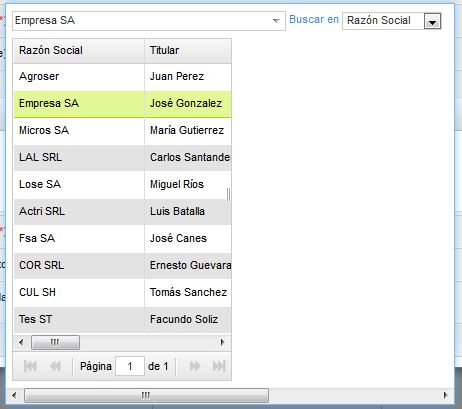
Campos de texto html
Los campos de texto tipo HTML permiten escribir contenidos con formato (subrayados, negrita, cursiva, alienados, etc.).
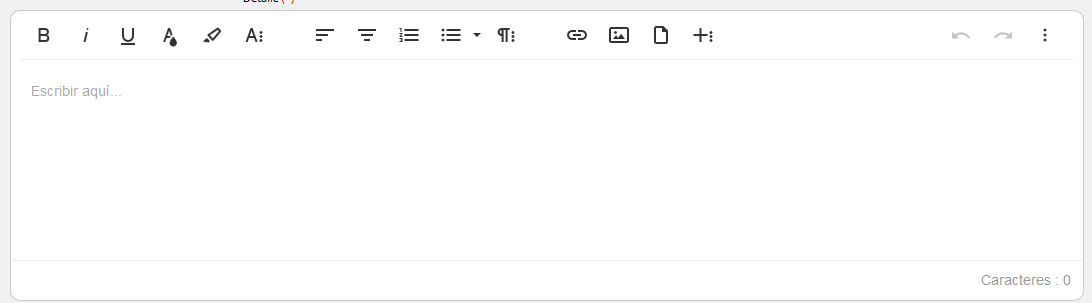
Combo (menú) desplegable
Algunos campos de poseen un menú desplegable. Cuando la información mostrada en el menú proviene de una base de datos, podrá aparecer el ícono para agregar un registro (cuando no se encuentra ninguno seleccionado) o el ícono cuando ya seleccionó uno.

Campos de Coordenadas
Los campos de coordenadas permiten marcar un punto utilizando Google Maps. Utilice el buscador situado arriba del mapa para encontrar una calle, ciudad o lugar.
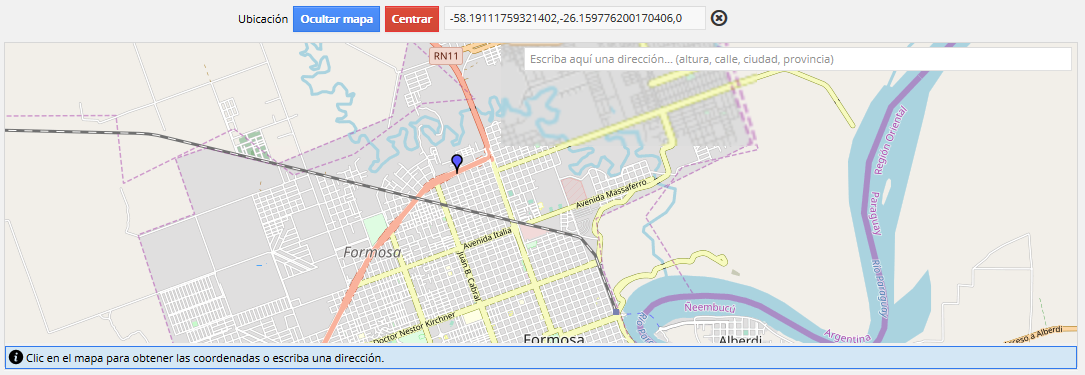
Campos tipo Árbol
Estos campos muestran registros en forma de árbol jerárquico. Para seleccionar un registro haga clic sobre el mismo. En determinadas ocasiones puede que los registros con el icono help no sean seleccionables.

Subir archivos
Los campos para subir archivos (jpg, gif, png, txt, pdf, etc.) realizan un control de las extensiones permitidas. Cuando sube imágenes se puede previsualizar la imagen cargada. También en algunos casos puede generar una copia "recortada" de la imagen seleccionando el área a recortar
Respuesta del Sistema
Al guardar un formulario, el sistema mostrará un mensaje si encuentra algun error. Así mismo los campos que contengan errores serán marcados con un color rojo y un detalle del error abajo del mismo.